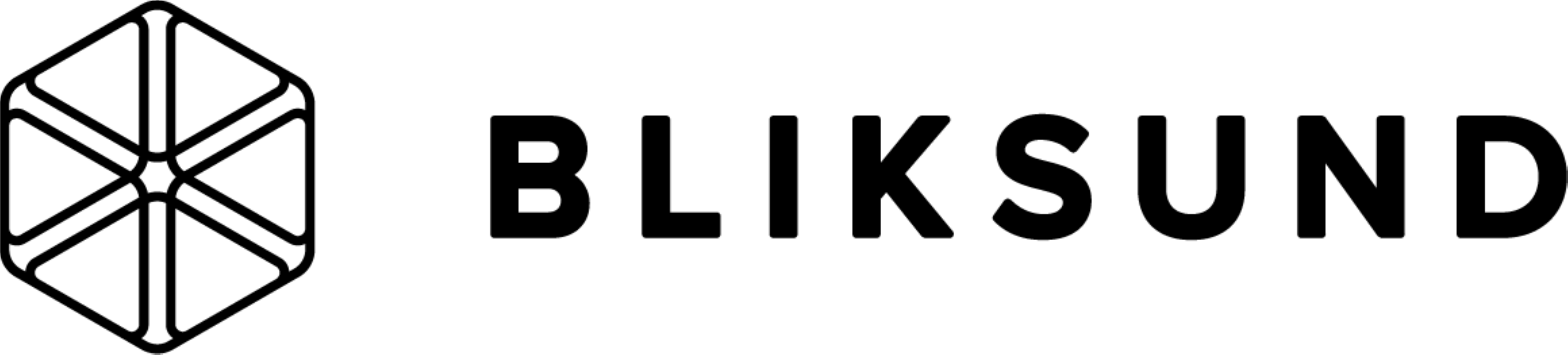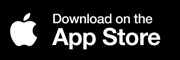Getting Started With Live Streaming From your GoPro HERO7 Black
Live Streaming to IncidentShare GO directly using the GoPro app and HERO7 Black.Please be aware: You must use the GoPro app to set up the custom rtmp live streaming. You can’t set up a live stream directly from your GoPro.
1. Connect to a Wi-Fi network or your personal hotspot. Your camera must be connected to a Wi-Fi network or a personal hotspot in order to stream live video to the IncidentShare portal.
2. Go to your Settings page on your IncidentShare site - You need to type the rtmp string in one minute so hang on to the information.
3. Open the GoPro app and select Live from preview mode.
4. Tap the Facebook icon to change your platform and select Other.
5. Tap Set Up Live and enter or paste your IncidentShare RTMP URL in the required field.
6. Choose your preferred resolution (480 or 720).
TIP: If you leave the resolution at 720p, GoPro will adjust it to a lower resolution automatically if the signal strength weakens.
7. Choose your save settings (you can save a high-res version of your stream to your SD card).
PRO TIP: The IncidentShare live streaming platforms enables a persistent key which allows you to use the same RTMP URL each time you stream.
8. Tap Go Live or press the Shutter button to start streaming.
Switch over to the the IncidentShare app or webiste to see your and check your stream.
See a complete "how to" tutorial here:
FAQ/TROUBLESHOOTING
How do I live stream using my personal hotspot?
- Make sure you have a cellular plan that lets you use your phone as a hotspot. If you have a Stream Pack or Stream Pack mini just connect and we will take care of the rest.
- From the Live Stream Setup screen, select Turn On Personal Hotspot and follow the steps to connect.
- Stay within range of your hotspot during your live streaming session.
Why does my stream look choppy on the IncidentShare site?
- For the highest-quality stream, use a Wi-Fi network (rather than a personal hotspot) whenever possible. This will help avoid stuttering or choppiness in your stream.
- If you stream from a personal hotspot, make sure you have strong cellular coverage and a data plan that lets you stream from a hotspot and provides adequate data rates.
Can I live stream using my cell phone data?
At this time, you can only live stream on your GoPro through your cell phone using Wi-Fi or a personal hotspot. Using a personal hotspot will use cell phone data.